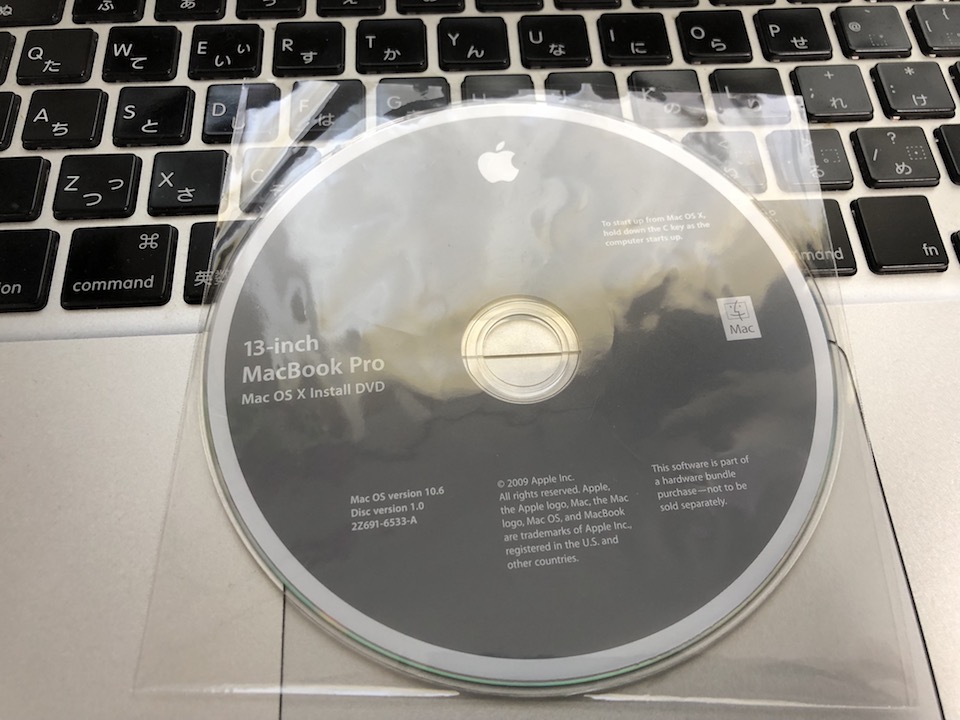動作が重くて使い物にならなくなってしまったMacBookを、再度、スムーズに使えるようにリフレッシュさせてみました。MacBook Pro mid2009 HDDからSSDへ交換。
以下に作業手順をご紹介
1、必要機材の準備をします。

- メモリはこちら(アップグレードの必要があれば):Timetec Hynix IC Apple 4 GB DDR3 PC3-8500 1066 MHz のメモリ アップグレード 20 インチの iMac の 21.5 インチ/24 インチ 27 インチ、MacBook Pro 13 インチ/15 インチ/13 インチ、Mac Mini 2009 2010 (4 GB)
- SSDはこちら:Crucial SSD 250GB MX500 内蔵2.5インチ 7mm (9.5mmアダプター付) CT250MX500SSD1/JP
- そのほかに精密ドライバーが必要:エコー金属 精密ドライバー (大) 6P 0549-044
2、MacBook Pro mid2009 を裏返し、1で準備した精密ドライバーを用いて、裏蓋を外していきます。

3、裏蓋を外すとこのようになっています。まずは、メモリを交換(アップグレード)していきます。※外したビスは、とても小さいので、無くさないように注意が必要です。

4、メモリ部分を画像のように上に、軽く指で押し上げます。

5、二段構造になっているので、1で準備したメモリを今回は、下段に指で軽く押し込み挿入します。

6、メモリ部分を指で軽く下に押し込み、セット完了です。

7、本題のHDD(ハードディスク)からSSD(ソリッドステートドライブ)へ変更していきましょう。まずは、精密ドライバーを用いて、HDD(ハードディスク)を外してください。

2つのディスクを比較すると以下のようになります。速さは言うまでもなくもちろんですが、重さもSSDの方が断然軽いです。

8、HDD(ハードディスク)を抜いた場所にSSD(ソリッドステートドライブ)をセットします。

こちらがセット完了イメージです。

9、裏蓋をかぶせ、精密ドライバーを用いて、蓋を閉じます。
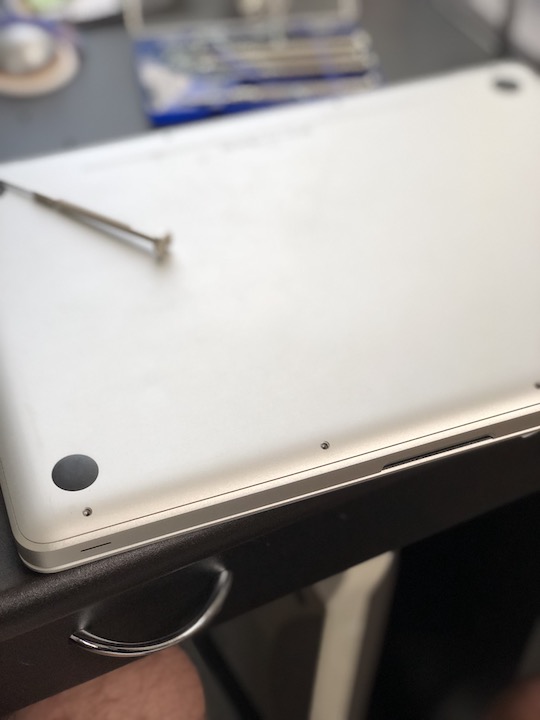
10、起動してみましょう。

11、はてなマークが表示されれば、無事にセットアップ成功です。
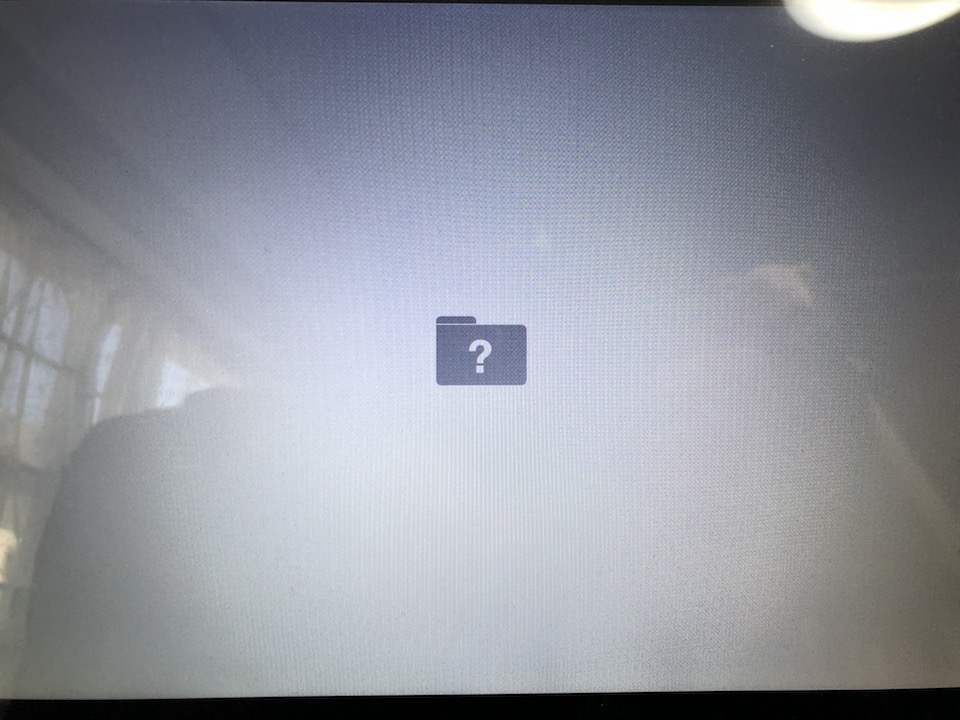
12、PC購入時に付属していたOSディスクなどを用意します。
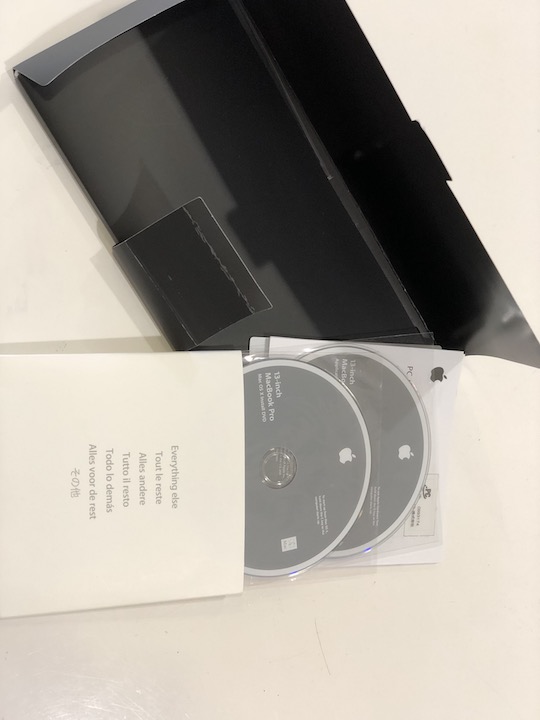
13、以下のようなインストール用ディスクがありましたら、そちらを使用して、OSをインストールしてください。