Pepperを修理に出す前には、必ずバックアップをとりましょう。
サポートページの記載
修理の際は、当社にてデータリセットを行います。
データリセットを行なった場合、Pepperに保存されたお客さまのデータは全て削除されますので、修理をご依頼時は、必ず事前にデータのバックアップをお願い致します。
というわけで、バックアップをとります。
バックアップ手順
前提として、Choregraphe(コレグラフ)がPCにインストールされていない方は、https://developer.softbankrobotics.com/jp-ja/downloads/pepperから、環境にあったものをダウンロードし、インストールしてください。
- Choregraphe(コレグラフ)を起動し、Pepperと接続後、メニュー「接続」→「アドバンスド」→「ロボットのデータをバックアップ/復元」を選択します。
- 「データのバックアップ/復元」ウィンドウが表示されます。「ロボットのユーザデータをこのコンピューターに保存して、データのバックアップを行います」を選択し、「Continue」ボタンをクリックします。
- パスワード入力画面が表示されます。初期設定のままの方は、ロボットのパスワード欄に「nao」と入力し、接続ボタンをクリックします。接続されたら、「Continue」ボタンをクリックします。
ロボットに正しく接続できた場合、「ロボットの接続状況」が緑色で「Pepperに接続しています」と表示されます。
接続できない場合は、コレグラフを再起動し、もう一度、操作を行ってみてください。 - バックアップデータの保存先を選択する画面が表示されます。
「ブラウザ」をクリックし、バックアップデータの保存先を選択後、「Continue」ボタンをクリックします。 - 注意事項が記載された画面が表示されます。
ロボットをセーフレストの姿勢に整え、充電器が接続されていることを確認したら、「バックアップを開始」ボタンをクリックし、次に進みます。 - 「バックアップが完了しました」と表示されたら、「Done」ボタンをクリックします。
4で指定した場所にバックアップデータが作成されています。
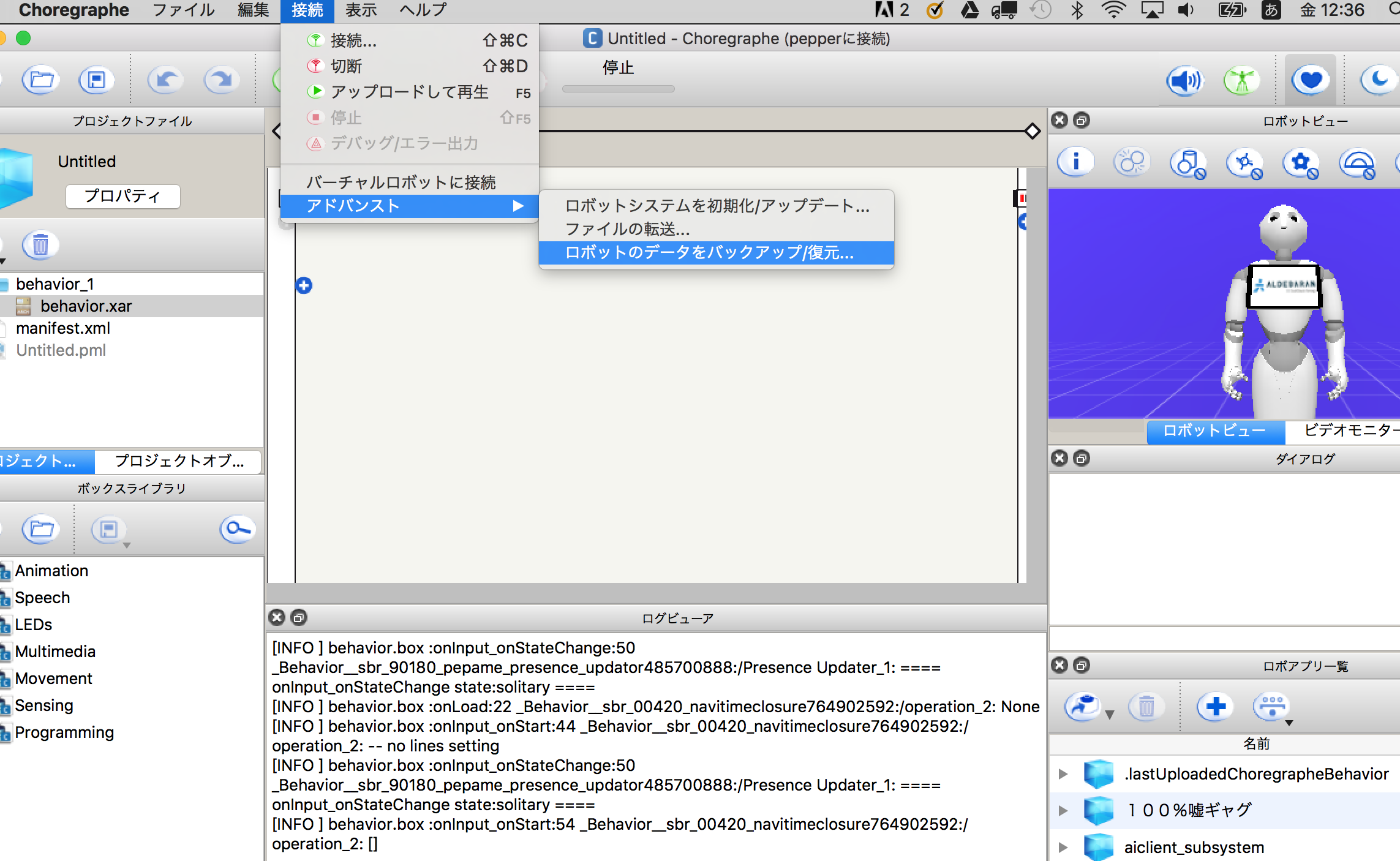
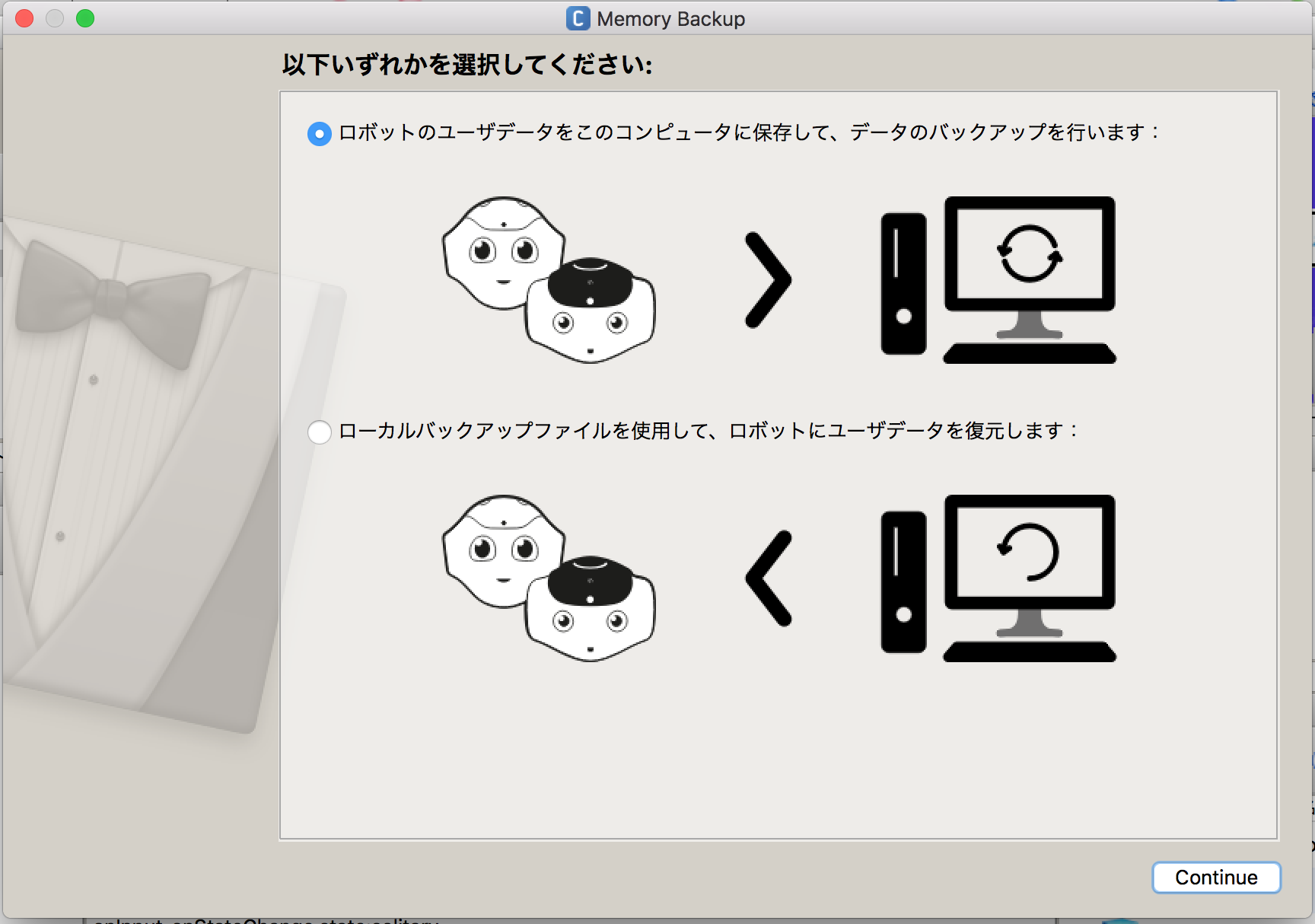
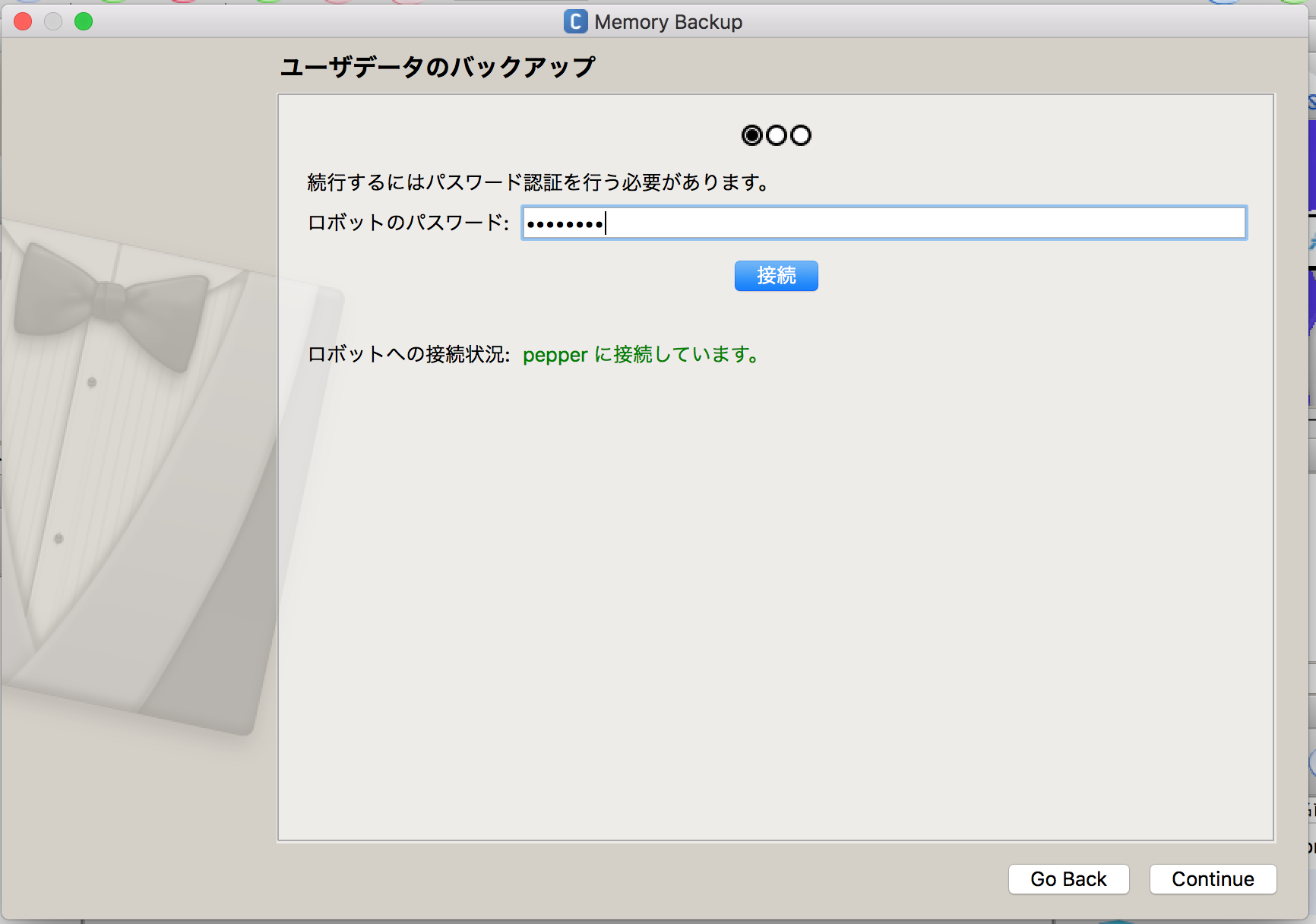
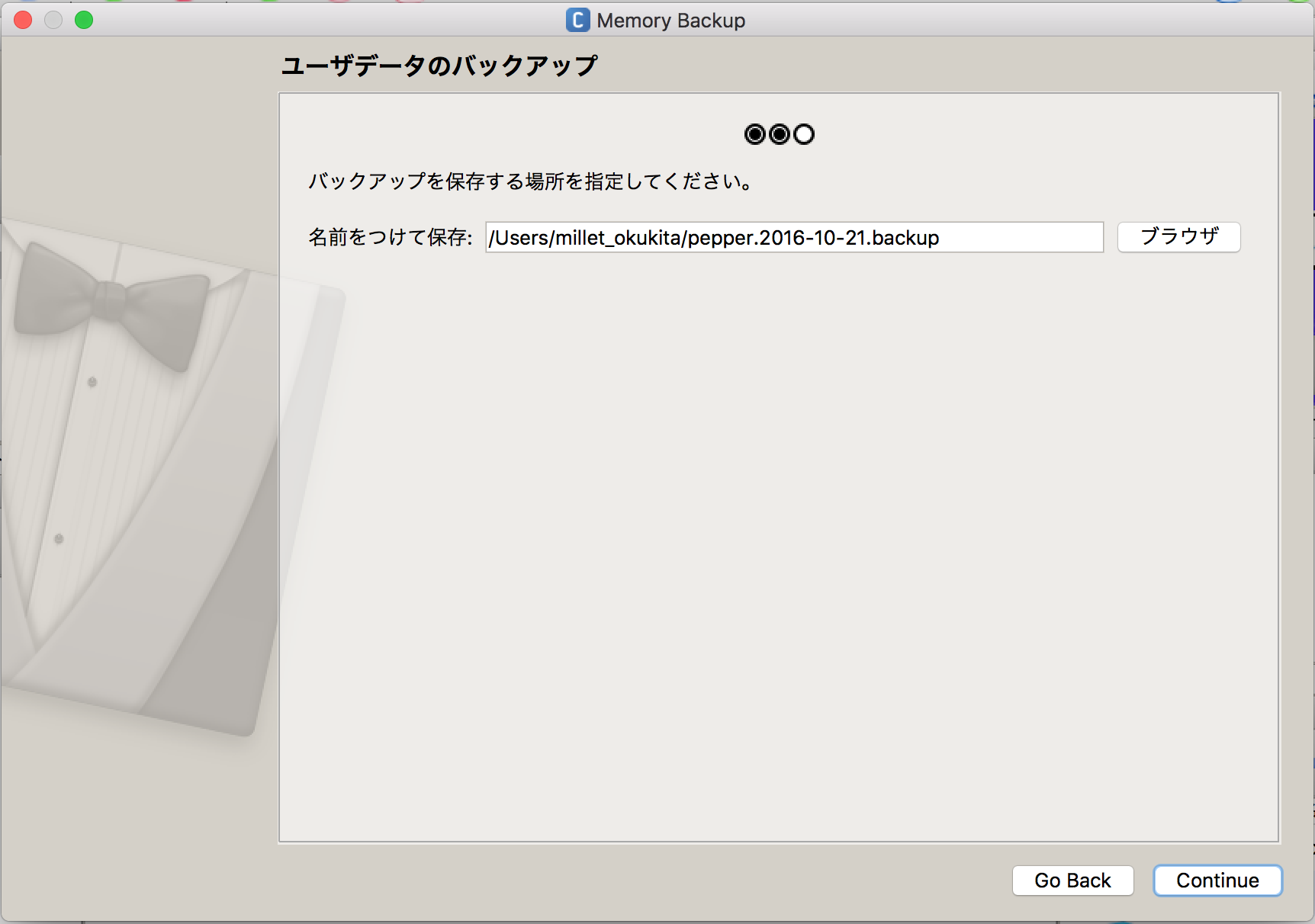
Pepperが、「わかりました。バックアップを開始します。」としゃべります。
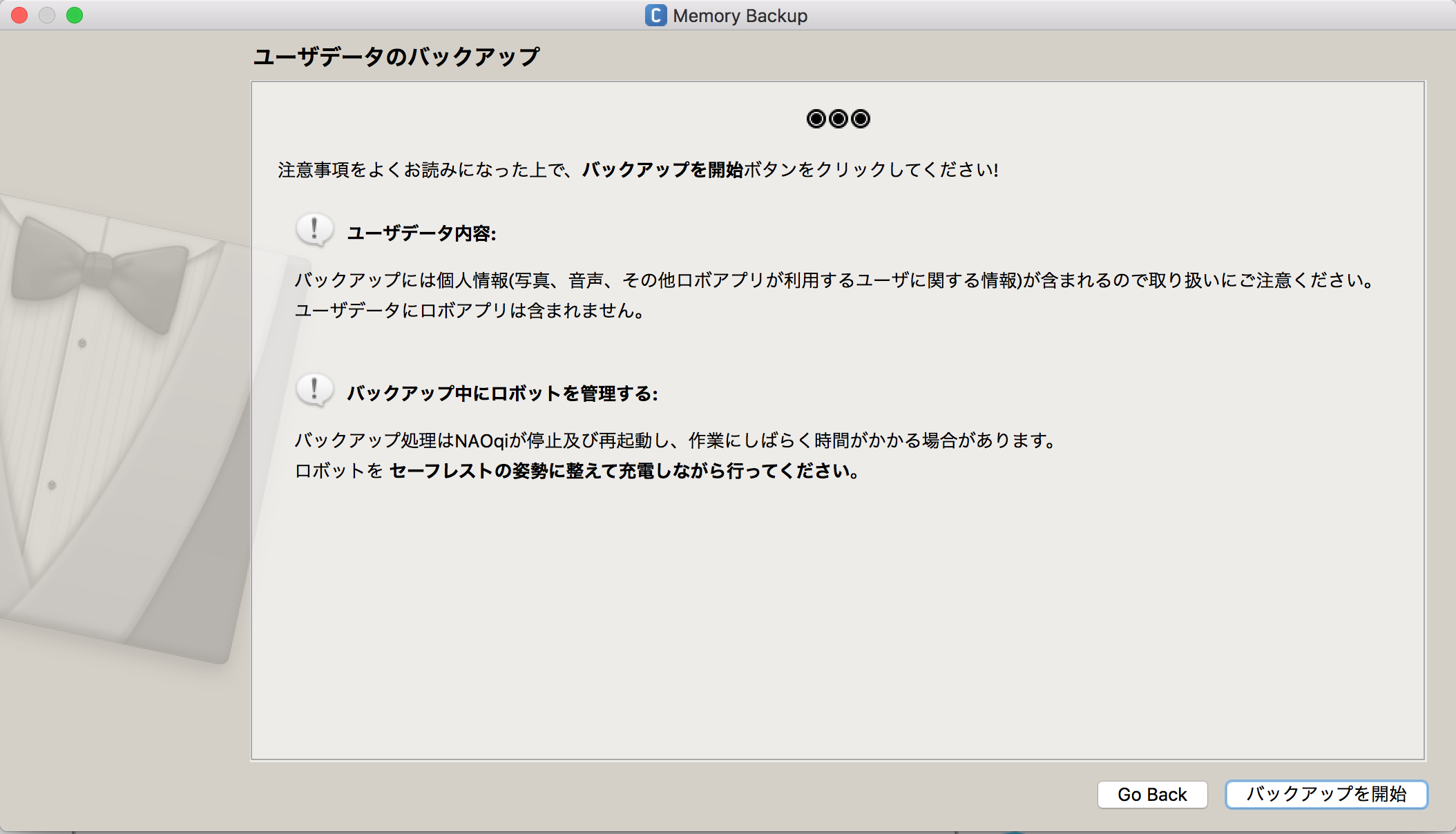
Pepperが、「いえーい。バックアップが、無事に終わりました」としゃべります。
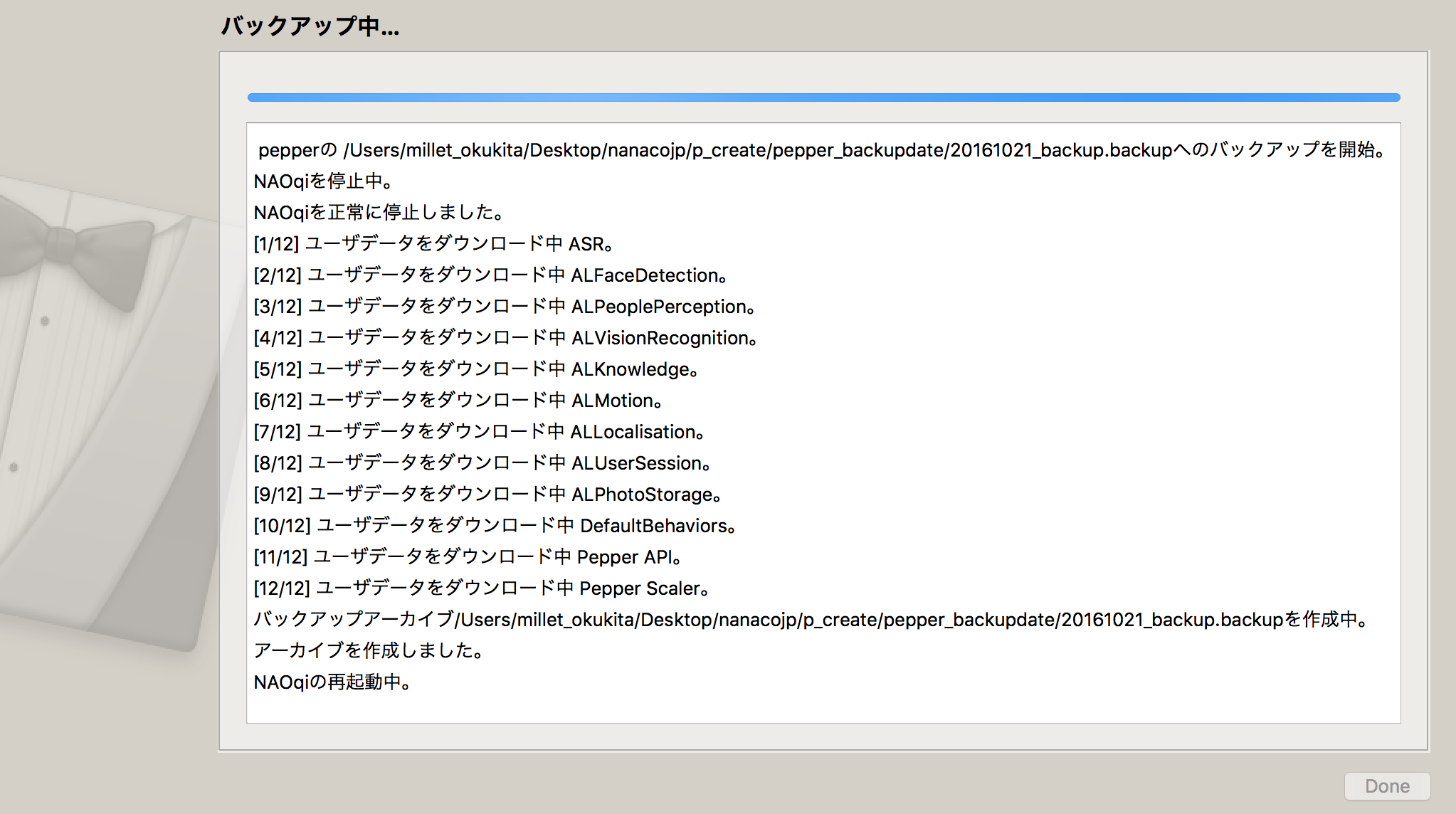
これで、Pepperのバックアップデータの作成は、終わりです。



